ScreenCoach blocks the child from using apps on mobile/tablet devices when not allowed to be used (when it has its settings and permissions enabled).
The ScreenCoach app needs to be open all the time to be able to track the time used, etc.
In order to keep the ScreenCoach app running all the time on Android:
- Open the ScreenCoach application.
- Click on "Settings" from the tab bar in the bottom of the screen.
- Select "App Settings" from the list. Enable all of the options as shown in the below image.
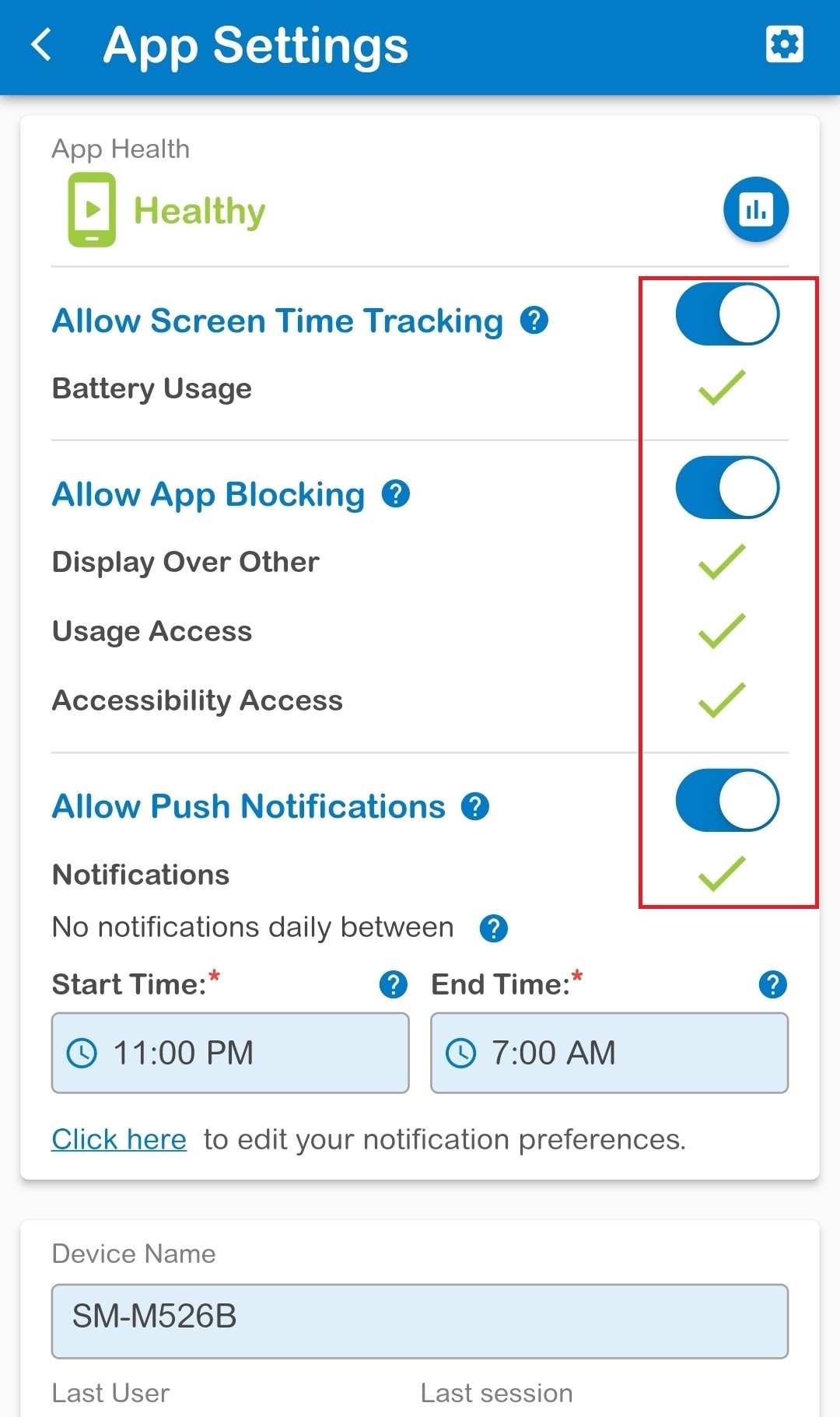
Additional troubleshooting options. Via the device's app settings
The background battery usage for the ScreenCoach application should be turned "Always On."
See the images attached below to check if the "Battery Usage" is turned on.
1. Long press on the ScreenCoach icon on the Android device. Select the "i" icon. 
2. Once you are in, check if "Remove permissions if app is unused" is turned "OFF." 
3. Then scroll down a little, and you will find an option called "Battery." Select "Battery" and then select "Unrestricted" as shown in the image. 
Once these steps are followed on each device, the "Device Unavailability" notification will be solved.
Note: Whenever you install the ScreenCoach app on any device, make sure the battery permission is always turned ON.
Click here to view this FAQ in a new window.
